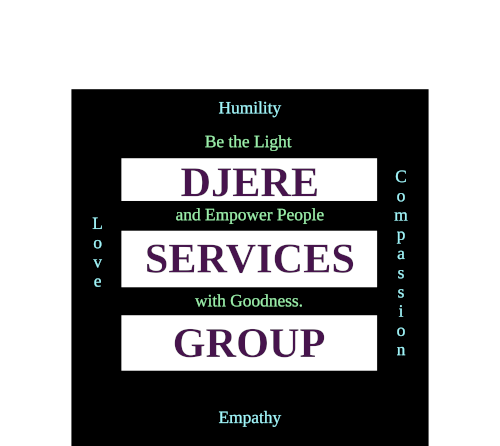Configure and manage network connections and network services.
Gina Lewandoski is a RHEL Sysadmin at Red Hat:
- Her RHEL Server: RHEL_Server_06312
- Her username: gina.lewandowski
- Her professional preference: expert-level RHEL Sysadmins NEVER run Linux commands as the root user.
- Her task: Configure and manage network connections and network services.
Gina has been assigned to teach a class to 50 new Red Hat hires; the topic: Configure and manage network connections and network services.
Please generate a lecture that includes the history of Linux network services. Also include and explain several example commands that will REALLY bring the topic home.
Good morning, everyone!
I'm excited to be here today to talk about configuring and managing network connections and network services in Linux. My name is Gina Lewandoski, and I'll be your instructor for this session. Before we dive into the technical details, let's take a moment to appreciate the rich history of Linux network services.
The origins of Linux networking can be traced back to the early days of Unix, the powerful operating system that laid the foundation for Linux. Unix introduced networking capabilities that allowed computers to communicate and share resources over networks. As Linux evolved from Unix, it inherited and expanded upon these networking features, making it a robust and reliable platform for network services.
Now, let's explore some essential commands that will help us configure and manage network connections and services effectively. Remember, it's essential to follow best practices and avoid running commands as the root user whenever possible. Let's begin:
- ifconfig: The "ifconfig" command is used to configure network interfaces. It allows us to view and modify the configuration of network interfaces such as assigning IP addresses, enabling or disabling interfaces, and managing other network-related settings.
- ip: The "ip" command is a versatile tool for managing network interfaces, routing tables, and other networking aspects. It provides more advanced functionalities compared to ifconfig.
- ping: The "ping" command is used to test network connectivity between two hosts. It sends ICMP echo request packets to a specified destination and measures the response time.
- netstat: The "netstat" command allows us to view network connections, routing tables, and various network statistics. It's a useful tool for troubleshooting and monitoring network activity.
- systemctl: The "systemctl" command is used to manage system services, including network-related services. It allows us to start, stop, enable, disable, and check the status of services.
- nslookup/dig: The "nslookup" and "dig" commands are used to query DNS (Domain Name System) servers and retrieve information about domain names, IP addresses, and other DNS records.
Examples and Explanations:
$ ip addr show
The command "ip addr show" is used to display the network interface configuration and information on a Linux-based system. When executed, it provides a comprehensive listing of all network interfaces present on the system, along with their associated IP addresses, MAC addresses, and other relevant details.
Here's a breakdown of the command components:
- "ip": This is the command-line utility used to manipulate network interfaces and routing tables in Linux.
- "addr": This subcommand is used to manage IP addresses and related settings.
- "show": It is an option provided by the "ip addr" command to display the network interface information.
By running "ip addr show," you can obtain a detailed view of the network interfaces and their configurations, helping you diagnose networking issues or gather information about your system's network setup.
$ ip route show
The command "ip route show" is used to display the routing table on a Linux-based system. When executed, it provides a list of all the network routes present in the system's routing table.
Here's an explanation of the command components:
- "ip": This is the command-line utility used for network interface and routing operations in Linux.
- "route": This subcommand is used to manage the routing table and related settings.
- "show": It is an option provided by the "ip route" command to display the routing table information.
By running "ip route show," you can see the routes that define how network traffic is directed and forwarded within your Linux system. Each route entry typically includes information such as the destination network or host, the gateway (next hop) to reach that destination, the network interface associated with the route, and any additional settings like metrics or routing protocols used.
Analyzing the routing table can help you understand how network traffic is being routed and diagnose connectivity or routing issues on your system.
$ ping 192.168.1.1
The command "ping 192.168.1.1" is used to send a network ping request to the IP address 192.168.1.1. When executed, it checks the connectivity between the current system and the specified IP address.
Here's a breakdown of the command components:
- "ping": This command is used to send ICMP (Internet Control Message Protocol) echo request packets to a specific IP address or hostname and wait for the corresponding echo reply packets.
- "192.168.1.1": This is the IP address to which the ping request is being sent. It could be the IP address of a network device, such as a router or a server, within the local network.
By running "ping 192.168.1.1," you are testing the reachability and responsiveness of the device with the IP address 192.168.1.1. The ping command sends a series of ICMP echo request packets to the specified IP address and waits for ICMP echo reply packets to be received. This helps determine if the target device is reachable and the round-trip time (latency) between the source and destination.
The ping command is commonly used for network troubleshooting to check the connectivity to a specific device or to measure network latency.
$ netstat -tulpn
The command "netstat -tulpn" is used to display active network connections and listening ports on a Linux-based system. When executed, it provides a comprehensive listing of network statistics, including the protocol, local and remote addresses, state of the connection, and the process ID (PID) of the associated program.
Here's a breakdown of the command components:
- "netstat": This command-line utility is used for network statistics. It provides information about network connections, routing tables, and network interface statistics.
- "-tulpn": These are options provided to the "netstat" command:
- "-t": This option filters the output to display only TCP (Transmission Control Protocol) connections.
- "-u": This option filters the output to display only UDP (User Datagram Protocol) connections.
- "-l": This option filters the output to display only listening ports.
- "-p": This option displays the PID and name of the program associated with each connection.
- "-n": This option displays numerical IP addresses and port numbers instead of resolving them to hostnames and service names.
By running "netstat -tulpn," you can obtain a snapshot of the active network connections, along with the corresponding listening ports and associated processes. This information is useful for monitoring network activity, identifying network services, troubleshooting network issues, and analyzing network security.
$ systemctl start sshd
$ systemctl stop sshd
$ systemctl enable sshd
$ systemctl status sshd
These four commands are related to managing the SSH (Secure Shell) service on a Linux system. Here's an explanation of each command and its function:
"$ systemctl start sshd": This command starts the SSH daemon (sshd) service. The SSH daemon is responsible for allowing secure remote shell connections to the system. By starting the service, it enables incoming SSH connections to the system.
"$ systemctl stop sshd": This command stops the SSH daemon service. It terminates any existing SSH connections and disables the ability to establish new SSH connections to the system.
"$ systemctl enable sshd": This command enables the SSH daemon service to start automatically during system boot. By enabling the service, it ensures that SSH will be available as a service upon system startup.
"$ systemctl status sshd": This command displays the status of the SSH daemon service. It provides information about whether the service is currently running, any errors or warnings, and other details such as the process ID (PID) of the running SSH daemon.
These commands are commonly used for managing SSH access to a Linux system. "start" and "stop" control the service's current state, "enable" configures it to start on boot, and "status" provides information about its current status.
$ nslookup example.com
$ dig google.com
The two commands mentioned, "nslookup" and "dig," are both used for DNS (Domain Name System) related tasks, but they differ in their functionality and usage.
"$ nslookup example.com": The "nslookup" command is a legacy command-line tool used for querying DNS records and obtaining information about domain names. When you run the command with a specific domain name, such as "example.com," it performs a DNS lookup and displays the corresponding IP address associated with that domain. Additionally, it can provide information about the authoritative DNS servers for the domain and other DNS-related details.
"$ dig google.com": The "dig" (domain information groper) command is a more advanced and flexible DNS tool. It is widely used for querying DNS servers and retrieving specific DNS records for a given domain. In the example command, "google.com" is the domain being queried. By executing the command, you can obtain a variety of information, such as the IP addresses associated with the domain, the DNS record types (like A, AAAA, MX, etc.), and other DNS-related data. "dig" allows for more precise control over the query and provides detailed output.
Both "nslookup" and "dig" are useful for troubleshooting DNS-related issues, verifying DNS configurations, and gathering DNS information about domains. However, "dig" is generally considered more powerful and feature-rich, offering more advanced querying options and support for DNSSEC (Domain Name System Security Extensions) and other modern DNS features.
These are just a few examples of commands that will help us configure and manage network connections and services in Linux. Remember to consult the manual pages (using the "man" command) for more detailed information on each command.
In conclusion, understanding and effectively managing network connections and services are crucial for any RHEL sysadmin. Linux provides a robust set of tools and commands that enable us to configure network interfaces, troubleshoot connectivity issues, and manage various network services.
I hope this lecture has given you a solid foundation in the topic. In our upcoming sessions, we will dive deeper into specific network services such as DNS, DHCP, SSH, and more.
Thank you for your attention, and feel free to ask any questions you may have. Let's continue our journey towards becoming proficient RHEL sysadmins!