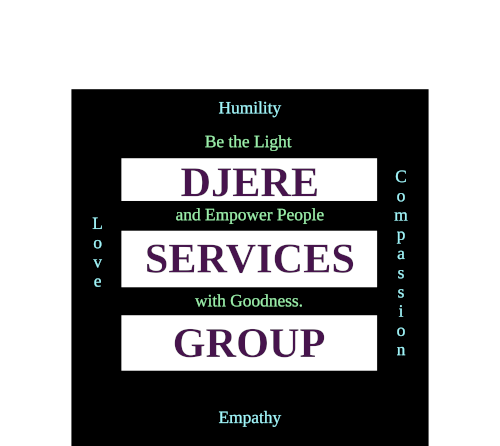Configure and manage server settings using cPanel.
Configure and manage server settings using cPanel.
Certainly! Here's a guide on how to configure and manage server settings using cPanel:
Log in to cPanel: Open a web browser and enter the URL provided by your hosting provider to access cPanel. Enter your cPanel username and password to log in.
Server Configuration: In the cPanel dashboard, look for the "Server Configuration" or "Server" section. This section contains various settings to manage your server.
Apache and PHP Settings: Click on the "Apache Configuration" or "PHP Configuration" icon or link to access the respective settings. Here, you can modify options related to the Apache web server and PHP configurations such as memory limits, file upload sizes, and module settings. Make any necessary changes and save the settings.
Cron Jobs: To manage scheduled tasks using cron jobs, locate the "Cron Jobs" icon or link. This feature allows you to schedule recurring tasks on your server. Add new cron jobs by specifying the command to be executed and the desired schedule.
FTP Configuration: The "FTP Configuration" or "FTP Accounts" section allows you to manage FTP settings and accounts. You can create FTP accounts, modify their access permissions, and configure FTP server settings.
DNS Zone Editor: To manage DNS settings, locate the "DNS Zone Editor" icon or link. This feature enables you to add, edit, or delete DNS records for your domains. You can configure A records, CNAME records, MX records, and more.
SSL/TLS Management: In the "Security" or "SSL/TLS" section, you can manage SSL/TLS certificates for your domains. You can generate a certificate signing request (CSR), install SSL certificates, and configure HTTPS settings.
Firewall and Security Settings: Look for the "Security" or "Firewall" section to manage server security settings. Here, you can configure IP blockers, set up directory password protection, manage mod_security rules, and enable or disable specific security features.
Server Backups: To manage server backups, find the "Backup" or "Backup Wizard" section. Configure backup settings, including the frequency and destination for backups. You can also restore backups from this section if needed.
Server Information: The "Server Information" section provides details about your server, including server status, software versions, and resource usage. Use this information to monitor server performance and identify any potential issues.
Restart Services: If necessary, you can restart specific services or the entire server from the cPanel interface. Look for the "Restart Services" or "Restart Services/Server" option, usually located in the "Server Configuration" section.
Remember to exercise caution when modifying server settings, as incorrect configurations may cause disruptions or security vulnerabilities. If you're unsure about a particular setting, refer to cPanel documentation or consult your hosting provider for guidance.