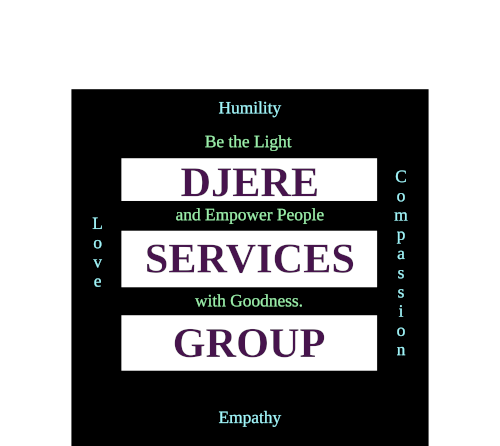Database Management: Learn how to create and manage databases using cPanel. Understand how to set up MySQL databases, create database users, import/export databases, and manage database backups.
Database Management: Learn how to create and manage databases using cPanel. Understand how to set up MySQL databases, create database users, import/export databases, and manage database backups.
cPanel is a popular web hosting control panel that provides a user-friendly interface for managing various aspects of web hosting, including databases. In this guide, I'll walk you through the process of creating and managing MySQL databases using cPanel.
Log in to cPanel: To begin, access your cPanel account by entering your login credentials provided by your web hosting provider. Usually, the URL for cPanel access will be something like
https://yourdomain.com/cpanel.Locate the Databases section: Once you're logged in to cPanel, look for the Databases section. It may be named "Databases" or "MySQL Databases." Click on the corresponding icon or link to proceed.
Create a new database: In the MySQL Databases section, you'll find an option to create a new database. Enter a name for your database and click the "Create Database" button.
Create a database user: After creating the database, scroll down to the "MySQL Users" section. Enter a username and password for the database user, and click on the "Create User" button.
Assign user to the database: Once you've created the user, scroll down to the "Add User to Database" section. Select the user and database from the respective drop-down menus, then click the "Add" button.
Set user privileges: On the next page, you'll be presented with various privileges that can be granted to the user for the selected database. Choose the privileges you want to assign (e.g., select "All Privileges" for full access) and click the "Make Changes" or "Add Privileges" button.
At this point, you have successfully created a MySQL database, a corresponding user, and assigned privileges to the user for the database.
Importing and exporting databases:
Back in the MySQL Databases section of cPanel, you'll find the phpMyAdmin option. Click on it to open the phpMyAdmin interface.
In phpMyAdmin, select the database you want to import/export from the left-hand sidebar.
To import a database, click on the "Import" tab, choose the file you want to import, and click the "Go" button. The selected SQL file will be imported into the database.
To export a database, click on the "Export" tab, select the tables you want to export (or choose "Select All"), choose the desired export format (e.g., SQL), and click the "Go" button. The selected tables will be exported as a downloadable file.
Managing database backups:
In cPanel, navigate to the "Backup" or "Backups" section.
To create a backup of your entire account, including the databases, click on the "Backup" or "Download a Full Website Backup" option. Follow the instructions to generate and download the backup file.
Some hosting providers also offer automated backup options. Check if your web host provides regular backups and learn how to access and restore them if needed.
It's worth noting that the exact steps and terminology might vary slightly depending on the version of cPanel or the web hosting provider you are using. However, the overall process of creating and managing databases should be similar.
Remember to always exercise caution when making changes to your databases and ensure that you have proper backups in place to avoid accidental data loss.