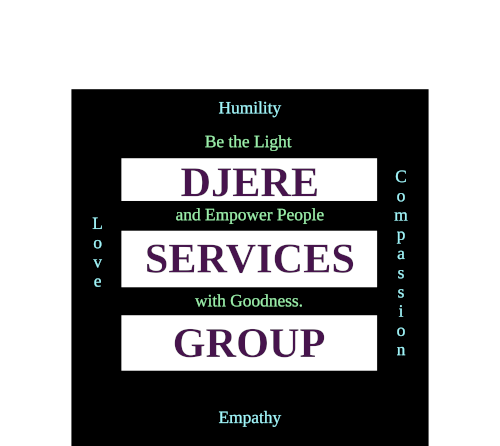Email Management: Gain knowledge of managing email accounts using cPanel. Learn how to create and manage email addresses, set up email forwarding, configure autoresponders, and manage spam filters.
Email Management: Gain knowledge of managing email accounts using cPanel. Learn how to create and manage email addresses, set up email forwarding, configure autoresponders, and manage spam filters.
Managing email accounts using cPanel is a common task for website administrators. cPanel provides a user-friendly interface to create and manage email addresses, set up forwarding, configure autoresponders, and manage spam filters. Here's a step-by-step guide on how to perform these tasks:
Access cPanel: Log in to your cPanel account using your username and password. Typically, you can access cPanel by appending "/cpanel" to your domain name (e.g., yourdomain.com/cpanel).
Creating an Email Address:
- In the cPanel dashboard, locate the "Email" section and click on "Email Accounts."
- Choose the domain for which you want to create an email address.
- Enter the desired email address and set a password for it.
- Specify the mailbox quota (the amount of storage space allocated to the email account).
- Click on the "Create Account" button to create the email address.
Managing Email Accounts:
- From the "Email Accounts" section in cPanel, you can view a list of existing email accounts and perform various actions.
- You can change the password, change the quota, or delete an email account using the respective options.
Setting up Email Forwarding:
- In the cPanel dashboard, go to the "Email" section and click on "Forwarders."
- Select the domain for which you want to set up email forwarding.
- Click on the "Add Forwarder" button.
- Enter the email address from which you want to forward emails and specify the destination email address where the emails should be forwarded.
- Click on the "Add Forwarder" button to save the forwarding settings.
Configuring Autoresponders:
- In the cPanel dashboard, locate the "Email" section and click on "Autoresponders."
- Choose the domain for which you want to set up an autoresponder.
- Click on the "Add Autoresponder" button.
- Fill in the required details such as the email address, subject, and the message that should be sent as an automatic response.
- Configure additional settings like start and end dates if needed.
- Click on the "Create/Modify" button to save the autoresponder settings.
Managing Spam Filters:
- In the cPanel dashboard, go to the "Email" section and click on "Spam Filters."
- Choose the domain for which you want to manage spam filtering.
- Enable or disable the spam filter by toggling the "Apache SpamAssassin" option.
- You can configure additional settings such as the spam score threshold to determine how aggressively spam emails should be filtered.
- Click on the "Save" button to apply the changes.
These steps should help you get started with managing email accounts using cPanel. Remember to explore the cPanel interface further to discover additional features and options that may be available to you.