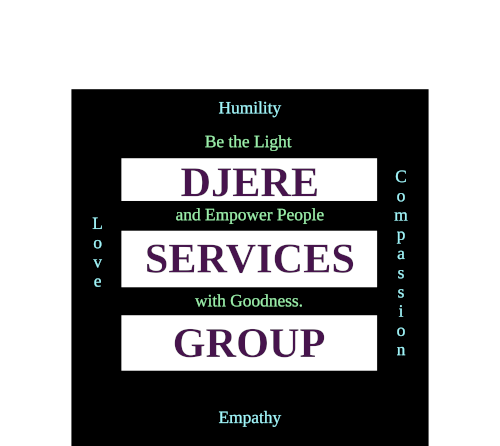Please walk me through all of the steps from buying a couple of SSDs on Amazon to creating logical volumes using those SSDs.
Please walk me through all of the steps from buying a couple of SSDs on Amazon to creating logical volumes using those SSDs. Include examples of the commands that I will need to run.
Certainly! Here's a detailed walkthrough of the steps, including examples of the commands you'll need to run:
Step 1: Research and Purchase SSDs
- Visit the Amazon website (www.amazon.com) and search for SSDs.
- Filter the search results based on your requirements, such as capacity, brand, and customer ratings.
- Select the SSDs that meet your needs and add them to your Amazon shopping cart.
- Proceed to the checkout process, provide shipping information, and complete the purchase by making the payment.
Step 2: Receive and Install the SSDs
- Wait for the SSDs to be delivered to your location.
- Once the SSDs are delivered, carefully unpack them and ensure that all the necessary components, such as cables or mounting brackets, are included.
- If you're upgrading an existing system, power down your computer and disconnect it from the power source.
- Open your computer case by removing the screws or clips that secure the side panel.
- Locate the storage drive bays or slots where the SSDs will be installed.
- For a 2.5-inch SSD:
- If the bay has a caddy or mounting bracket, attach the SSD to it using screws provided with the SSD or the caddy.
- Slide the SSD and caddy (if applicable) into the drive bay until it securely fits.
- Use screws to secure the SSD and caddy in place if necessary.
- For an M.2 SSD:
- Find the M.2 slot on your motherboard that matches the size and type of the SSD.
- Carefully insert the M.2 SSD into the slot at a slight angle.
- Apply gentle pressure to make sure the SSD is seated properly and secure it with the screw provided with your motherboard if required.
Step 3: Power On and Verify SSD Installation
- Close your computer case and reconnect it to the power source.
- Power on your computer and wait for the operating system to boot up.
- Once the system has loaded, open the device manager or use disk management tools to verify that the SSDs are detected by the system.
- Confirm that the SSDs are listed as available storage devices in the device manager or disk management tools.
Step 4: Prepare SSDs for Logical Volume Management
- Launch a terminal or command prompt on your GNU/Linux system.
- Run the command "sudo fdisk -l" to list the available storage devices.
- Identify the SSDs among the listed devices by their device names (e.g., /dev/sda, /dev/sdb, etc.).
- Make a note of the device names for the SSDs that you want to use for creating logical volumes.
Step 5: Install Required Software
- If your distribution does not already have the Logical Volume Management (LVM) tools installed, you'll need to install them.
- Open a terminal and use the appropriate package manager command for your distribution to install the LVM tools.
- For example, on Ubuntu, run the command:
sudo apt install lvm2
- For example, on Ubuntu, run the command:
Step 6: Create Physical Volumes, Volume Group, and Logical Volumes
- In the terminal, use the "pvcreate" command to initialize each SSD as a physical volume.
- For example, if your SSDs are identified as /dev/sda and /dev/sdb, run the following commands:
sudo pvcreate /dev/sdasudo pvcreate /dev/sdb
- For example, if your SSDs are identified as /dev/sda and /dev/sdb, run the following commands:
- Use the "vgcreate" command to create a volume group that combines the physical volumes.
- For example, run the command:This creates a volume group named "myvg" using the physical volumes /dev/sda and /dev/sdb.
sudo vgcreate myvg /dev/sda /dev/sdb
- For example, run the command:
- Use the "lvcreate" command to create logical volumes within the volume group.
- For example, run the command to create a logical volume named "mylv" with a size of 100GB within the "myvg" volume group:
sudo lvcreate -L 100G -n mylv myvg
- For example, run the command to create a logical volume named "mylv" with a size of 100GB within the "myvg" volume group:
Step 7: Format and Mount Logical Volumes
- Use the appropriate file system formatting command to format the logical volumes.
- For example, if you want to format the logical volume "mylv" with ext4 file system, run the following command:
sudo mkfs.ext4 /dev/myvg/mylv
- For example, if you want to format the logical volume "mylv" with ext4 file system, run the following command:
- Create mount points (directories) for the logical volumes using the "mkdir" command.
- For example, run the following command to create a mount point named "mylv" under the "/mnt" directory:
sudo mkdir /mnt/mylv
- For example, run the following command to create a mount point named "mylv" under the "/mnt" directory:
- Mount the logical volumes using the "mount" command.
- For example, run the following command to mount the logical volume "mylv" to the "/mnt/mylv" directory:
sudo mount /dev/myvg/mylv /mnt/mylv
- For example, run the following command to mount the logical volume "mylv" to the "/mnt/mylv" directory:
That's it! You have successfully bought SSDs on Amazon, installed them in your system, and created logical volumes using the SSDs. The logical volumes are now ready to be used for storage on your GNU/Linux system.