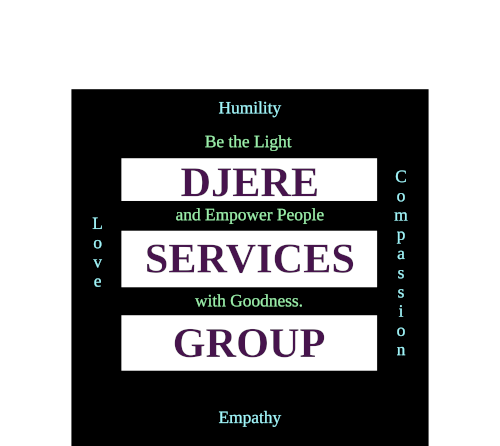Understand log files and utilize them for troubleshooting.
Context: cPanel
Understand log files and utilize them for troubleshooting.
In cPanel, log files play a crucial role in troubleshooting various issues on your server. They provide valuable information about server activities, errors, and events. Here's how you can understand log files and utilize them for troubleshooting:
Log in to your cPanel account. Ensure that you have access to a cPanel-powered server.
Once logged in, locate the "Metrics" or "Logs" section in the cPanel dashboard. The exact placement may vary depending on your cPanel theme or version.
Within the "Metrics" or "Logs" section, you will find various log files and tools for accessing and analyzing them. The commonly available log files include:
Error Logs: These logs capture errors encountered by the server, including PHP errors, CGI script errors, and Apache error messages. They can help identify issues with website functionality or server configurations.
Access Logs: Access logs record details about incoming requests to your website, including the IP addresses of visitors, requested URLs, HTTP response codes, and more. They are useful for analyzing traffic patterns, identifying suspicious activities, or troubleshooting specific page access issues.
Raw Access Logs: Raw access logs provide detailed information about all requests made to your website. They contain every interaction with your server, making them more comprehensive but also more complex to analyze. Consider using log analysis tools or software to process raw access logs effectively.
FTP Logs: FTP logs track activities related to file transfers via FTP. They record information about successful logins, file uploads, downloads, and other FTP operations. FTP logs can help identify suspicious or unauthorized FTP activities.
Bandwidth Usage: Bandwidth logs provide insights into the amount of data transferred to and from your website. They help you monitor and analyze bandwidth usage, allowing you to identify potential spikes or anomalies.
Click on the respective log file you want to analyze. The cPanel interface will usually display the most recent entries from the log file.
To view older log entries or access the complete log file, you can usually download the log file or use the "View" or "Download" buttons available in the interface. This allows you to open the log file with a text editor or analyze it using log analysis tools.
Analyze the log files by reviewing the entries. Look for patterns, error messages, specific IP addresses, or timestamps that indicate anomalies or issues.
Pay attention to error messages, warnings, or frequent occurrences of specific events. They can provide insights into potential problems or misconfigurations.
Use the information from log files to troubleshoot issues. Look for relevant error messages or patterns that can help identify the root cause of the problem. For example, if a website is showing a 500 Internal Server Error, check the Apache error log for detailed error messages.
If needed, consult documentation or search online resources to interpret specific error codes or messages found in the log files.
When contacting support or seeking assistance, share relevant log file entries to provide detailed information about the issue. This helps support personnel or community members understand the problem and provide more accurate solutions.
It's important to note that log files can contain sensitive information, including IP addresses and user activity. Ensure that you handle log files securely and follow any privacy regulations or policies applicable to your server environment.
If you encounter difficulties in understanding or troubleshooting specific issues using log files, consult your hosting provider's documentation or contact their support for further assistance. They can provide guidance specific to your cPanel version and hosting configuration.