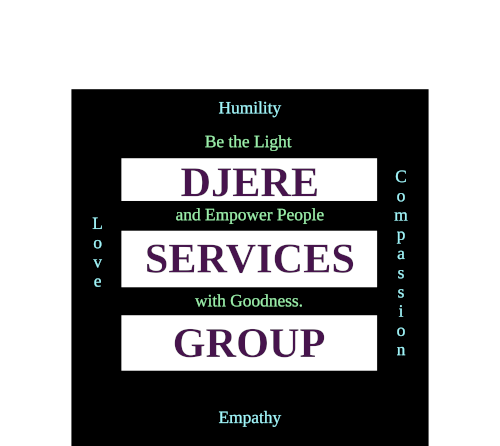File and FTP Management: Understand how to manage website files using cPanel's File Manager or through FTP. Learn how to upload, download, edit, and organize files, as well as set file and directory permissions.
File and FTP Management: Understand how to manage website files using cPanel's File Manager or through FTP. Learn how to upload, download, edit, and organize files, as well as set file and directory permissions.
Managing website files is a fundamental aspect of website administration. cPanel provides two main methods for managing files: using the File Manager interface or through FTP (File Transfer Protocol). Here's a guide on how to manage website files using cPanel's File Manager and FTP:
Using cPanel File Manager:
Access File Manager:
- Log in to your cPanel account.
- Locate the "Files" section and click on "File Manager."
Upload Files:
- In the File Manager interface, navigate to the directory where you want to upload files (e.g., public_html).
- Click on the "Upload" button in the top toolbar.
- Choose the files from your local computer and click on "Upload" to transfer them to the server.
Download Files:
- Navigate to the directory containing the file you want to download.
- Select the file(s) you want to download.
- Click on the "Download" button in the top toolbar to save the file(s) to your local computer.
Edit Files:
- To edit a file, locate the file in the File Manager interface.
- Right-click on the file and select "Edit" or click on the "Code Editor" button in the top toolbar.
- Make the necessary changes to the file's content and save it.
Organize Files and Directories:
- To create a new directory, click on the "New Folder" button in the top toolbar. Provide a name for the folder and click "Create New Folder."
- To move or rename files or directories, right-click on the item and choose the appropriate action from the context menu.
- To delete files or directories, select the item(s) and click on the "Delete" button in the top toolbar.
Using FTP:
Set up an FTP client:
- Install an FTP client software such as FileZilla or use a built-in FTP client in your preferred code editor.
- Open the FTP client and enter the FTP server details (host, username, password, and port).
Connect to the server:
- Click on the "Connect" or "Quickconnect" button in the FTP client to establish a connection with the server.
Upload Files:
- Navigate to the local directory on your computer containing the files you want to upload.
- Navigate to the remote directory on the server where you want to upload the files.
- Select the files you want to upload from the local directory.
- Drag and drop the files to the remote directory in the FTP client to initiate the upload.
Download Files:
- Navigate to the remote directory on the server containing the file(s) you want to download.
- Navigate to the local directory on your computer where you want to save the file(s).
- Select the file(s) you want to download from the remote directory.
- Drag and drop the files to the local directory in the FTP client to initiate the download.
Edit Files:
- Download the file to your local computer using the FTP client.
- Use a text editor or an IDE to make the necessary changes.
- Upload the modified file back to the server using the FTP client.
Set File and Directory Permissions:
- In both cPanel File Manager and FTP clients, you can usually set file and directory permissions by right-clicking on the item and selecting "File Permissions" or "Properties."
- Configure the desired permissions using numeric (e.g., 644) or symbolic (e.g., rw-r--r--) notation.
Remember to exercise caution when making changes to your website files and ensure you have proper backups in place.