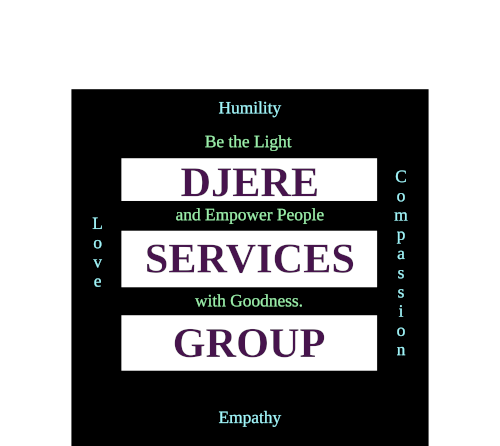Install and manage various web applications (e.g., WordPress, Joomla) using cPanel.
Install and manage various web applications (e.g., WordPress, Joomla) using cPanel.
To install and manage various web applications, such as WordPress or Joomla, using cPanel, you can follow these steps:
Log in to your cPanel account. Make sure you have access to a cPanel-powered server.
Once logged in, locate the "Applications" or "Web Applications" section in the cPanel dashboard. The exact placement may vary depending on your cPanel theme or version.
Within the "Applications" or "Web Applications" section, you will find tools for managing and installing popular web applications.
Click on the appropriate tool, such as "WordPress Manager," "Softaculous Apps Installer," or "Installatron Applications Installer," depending on what's available in your cPanel setup.
The tool will provide a list of available web applications. Search for the desired application, such as WordPress or Joomla.
Once you've located the desired application, click on the "Install" or "Install Now" button next to it.
You will be presented with a setup wizard or installation form, where you can configure the installation settings for the web application. Some common settings may include:
Domain/Directory: Select the domain or subdomain where you want to install the application and specify the installation directory if necessary.
Admin Account: Set up the administrator account, including username and password, for the web application.
Database: Choose whether to create a new database or use an existing one for the application. Provide the necessary database details if applicable.
Other Settings: Depending on the application, you may have additional settings like site title, language, theme selection, etc.
Fill in the required information in the setup wizard or installation form, and review the settings to ensure they are correct.
Click on the "Install" or "Finish" button to initiate the installation process. The tool will automatically set up the web application with the specified settings.
After the installation is complete, you will receive a confirmation message along with login credentials for the application's admin area.
To manage the installed web application, you can usually access its admin area by visiting the URL specified during the installation process. For example, if you installed WordPress, you can access the admin area by visiting "yourdomain.com/wp-admin" and logging in with the provided admin account credentials.
From the web application's admin area, you can configure various settings, customize the appearance, install plugins or extensions, manage content, and perform other administrative tasks specific to the application.
Depending on the specific web application and your hosting provider's cPanel configuration, there may be additional features or tools available for managing and updating the installed application. These could include options for backups, updates, security, and more. Explore the relevant sections in cPanel or consult your hosting provider's documentation for more information.
It's important to note that the process and available options for installing and managing web applications may vary depending on your cPanel version and the specific configurations of your hosting provider. If you encounter any difficulties or have questions about a particular application, consult your hosting provider's documentation or contact their support for further assistance.