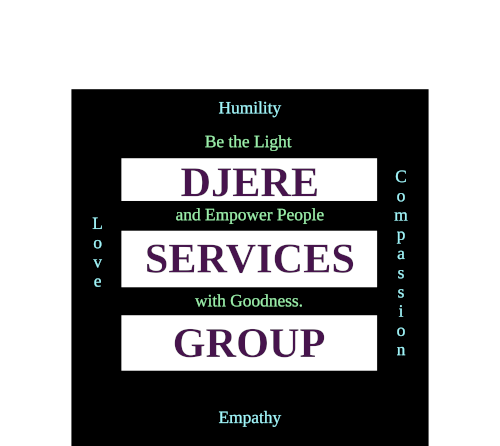Perform seamless migrations and transfers using cPanel tools.
Perform seamless migrations and transfers using cPanel tools.
Performing seamless migrations and transfers using cPanel tools can help you efficiently move websites, accounts, and data from one cPanel server to another. Here's a general guide to assist you:
Source and Destination Servers: Identify the source server (current server) and destination server (new server) involved in the migration or transfer process. Ensure that both servers have cPanel installed and are accessible.
Account and Data Backup: Before starting the migration, create backups of the accounts and associated data on the source server. Use cPanel's backup tools or scripts to generate full backups or account-level backups, including website files, databases, email accounts, and settings.
Transfer Accounts via Transfer Tool: a. On the destination server, log in to WHM (WebHost Manager). b. Navigate to the "Transfers" or "Transfer Tool" section. c. Choose the "Copy an Account from Another Server with an Account Password" option. d. Provide the required details, such as the IP address or hostname of the source server, the username and password of the account being transferred, and the package and settings to apply on the destination server. e. Initiate the transfer process and monitor its progress.
Copy Individual Website Files: a. Connect to the source server via FTP or cPanel's File Manager. b. Locate the website files and directories for each account you wish to transfer. c. Download the files to your local machine. d. Connect to the destination server via FTP or cPanel's File Manager. e. Upload the website files to the corresponding account's directory on the destination server.
Transfer Databases: a. Export the databases from the source server using cPanel's phpMyAdmin or the command-line interface (CLI). b. Import the database dumps to the destination server's databases using cPanel's phpMyAdmin or the CLI.
Reconfigure DNS Settings: a. Update the DNS records for the transferred accounts on the destination server. Modify the A records, MX records, and any other necessary DNS entries to point to the new server's IP address. b. Optionally, adjust the DNS time-to-live (TTL) value to minimize the propagation time.
Test and Verify: a. Access the websites on the destination server to verify that they are functioning correctly. b. Test email functionality, databases, and any other relevant features to ensure everything is working as expected.
Client Communication: a. Inform clients or website owners about the migration or transfer process, including any expected downtime or changes to account settings. b. Provide them with the necessary details to access the websites and email accounts on the destination server.
Post-Migration Cleanup: a. On the source server, remove the transferred accounts to avoid duplication or conflicts. b. Review and update any domain-related or server-specific configurations, such as DNS settings or custom Apache configurations, on the destination server.
It's important to note that the exact steps and available tools may vary depending on the specific cPanel version and configurations. If you encounter any challenges or have specific requirements, it's recommended to refer to cPanel's official documentation or seek assistance from your hosting provider's support team.