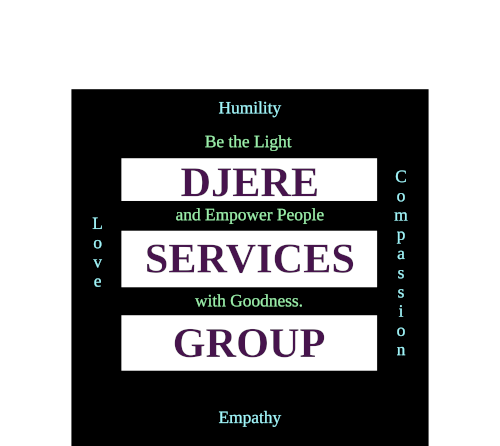Understand and configure FTP accounts and file management.
Context: cPanel
Understand and configure FTP accounts and file management.
To understand and configure FTP accounts and file management in cPanel, you can follow these steps:
Log in to your cPanel account. Make sure you have access to a cPanel-powered server.
Once logged in, locate the "Files" section in the cPanel dashboard. The exact placement may vary depending on your cPanel theme or version.
Within the "Files" section, you will find various tools and options related to file management. The primary tool for managing FTP accounts and file transfers is the "FTP Accounts" or "File Manager."
To configure FTP accounts, click on the "FTP Accounts" or "FTP" option, depending on your cPanel version. This will take you to the FTP account management interface.
In the FTP account management interface, you can create new FTP accounts, modify existing accounts, set directory access restrictions, and assign passwords.
To create a new FTP account, click on the "Create FTP Account" or "Add FTP Account" button.
Fill in the required information for the FTP account, including the login username, password, directory access (specify the directory the FTP account can access), and quota (optional).
Click on the "Create FTP Account" or "Create" button to create the new FTP account.
To manage existing FTP accounts, you can view a list of accounts in the FTP account management interface. From there, you can edit account settings, change passwords, adjust directory access, and delete accounts as needed.
Alternatively, you can use the "File Manager" tool within the "Files" section to manage files and directories on your cPanel server.
Click on the "File Manager" option to access the file management interface.
In the file management interface, you will see the directory structure of your server. You can navigate through directories, upload files, create directories, edit files, and perform various file management operations.
To upload files, click on the "Upload" or "File Upload" button. Select the files you want to upload from your local computer and follow the prompts to complete the upload.
To create directories, click on the "New Folder" or "Create New Folder" button. Provide a name for the new directory and save it.
To edit files, locate the file in the file management interface, right-click on it, and choose the appropriate option (e.g., Edit, Code Edit, HTML Edit). You can modify the file using the built-in text editor.
Use the various options and features available in the file management interface to perform file operations such as copy, move, delete, rename, change permissions, and more.
It's important to note that FTP accounts and file management may involve sensitive server data. Exercise caution when making changes, and ensure that you have the necessary permissions to perform these actions. If you encounter any difficulties or have questions about a particular feature, consult your hosting provider's documentation or contact their support for further assistance.